The introduction of Windows 11 brought with it a fresh approach to multitasking and productivity. One of the standout features of the new operating system is the enhanced functionality of virtual desktops. This feature allows users to create separate desktops for different tasks or projects, providing a cleaner workspace and helping to boost focus and efficiency. In this guide, we’ll explore the ins and outs of switching between desktops in Windows 11, offering tips and tricks to master this powerful feature.
1. Understanding Virtual Desktops in Windows 11
The evolution of the modern workspace has been significantly influenced by the ability to manage various tasks simultaneously without clutter or confusion. Windows 11, with its reimagined user interface, brings virtual desktops to the forefront, offering users a more organized and streamlined multitasking experience. To fully leverage the benefits of Windows 11, it’s essential to understand what virtual desktops are and how they can enhance your computer usage.
What Are Virtual Desktops?
Virtual desktops are individual workspaces on your computer that allow you to separate applications and workflows into distinct areas, akin to having multiple physical desks in an office. This feature provides the ability to compartmentalize different tasks, projects, or even leisure activities, keeping them neatly organized and easily accessible without overwhelming your screen with too many open windows.
The Advantages of Using Virtual Desktops
The introduction of virtual desktops in Windows 11 is more than just a cosmetic upgrade—it’s about redefining efficiency. By using virtual desktops, you can:
- Reduce clutter by dedicating desktops to specific tasks
- Improve focus by isolating the tools and apps you need for a particular job
- Manage separate projects with ease, switching back and forth as needed
- Personalize desktops for work, study, gaming, and more, each with its own set of apps and background

How Virtual Desktops Work in Windows 11
Virtual desktops in Windows 11 are easily managed through the Task View, which offers a bird’s-eye view of all your open windows and desktops. With simple navigation, you can create multiple desktops, assign names to them, reorder them based on preference or priority, and customize each one to fit the task at hand. Windows 11 has made managing these virtual spaces more intuitive than ever, allowing drag-and-drop functionalities and quick switching capabilities.
Accessing Virtual Desktops
Accessing and creating virtual desktops in Windows 11 can be done in several ways:
- Click on the Task View icon on the taskbar (or use the Windows Key + Tab shortcut)
- Use the ‘New desktop’ button to create a new virtual desktop
- Hover over the Task View icon for a quick preview of all your desktops
- Employ keyboard shortcuts to swiftly move between virtual desktops
Understanding virtual desktops is the first step in harnessing their full potential to revolutionize your digital workspace. As we dive deeper into Windows 11’s virtual desktop feature, you’ll discover the many ways in which it can support and enhance your daily computing tasks, making multitasking more seamless and organized than ever before.
2. How to Create and Manage Virtual Desktops
Creating and managing virtual desktops in Windows 11 is a straightforward process. With a few clicks or keystrokes, you can set up multiple desktops, each with its own set of applications and windows. This section will walk through the process of creating a new virtual desktop, managing existing ones, and organizing your windows across them.
Efficient navigation between virtual desktops is key to maximizing the feature’s benefits. Windows 11 provides several shortcuts and touch gestures that make switching between desktops a breeze. We’ll detail these methods, helping you to find the quickest and most natural way to move through your various workspaces.

4. Customizing Your Virtual Desktops
Customization is at the heart of personal computing, and Windows 11’s virtual desktops offer plenty of opportunities to make each desktop your own. From different wallpapers to unique sets of applications, this section will guide you through personalizing each desktop to suit particular tasks or moods.
5. Using Virtual Desktops for Improved Productivity
Virtual desktops can be a boon for productivity, allowing you to segment different work or leisure activities and reduce distractions. This part of the post will offer tips on how to use virtual desktops to enhance your workflow and keep distractions at bay, whether you’re working from home, studying, or enjoying entertainment.
6. Advanced Tips and Tricks for Power Users
For those looking to get even more out of virtual desktops, Windows 11 includes some advanced features that can further streamline your experience. We’ll dive into these more sophisticated aspects, such as creating desktop-specific shortcuts and leveraging additional settings to refine your multitasking experience.

7. Troubleshooting Common Virtual Desktop Issues
Adopting any new feature can come with its own set of challenges, and virtual desktops in Windows 11 are no exception. While they are designed to enhance productivity and organization, users may occasionally run into issues that can disrupt the smooth operation of their virtual workspaces. Understanding how to troubleshoot these common problems will help you maintain an efficient and stress-free environment. Here are some solutions to typical virtual desktop issues that users may encounter.
Issue 1: Difficulty Switching Between Desktops
Sometimes, you might find that the gesture or keyboard shortcut to switch between virtual desktops isn’t working as expected. This could be due to a temporary software glitch or misconfigured settings.
Solution:
- Restart your computer to resolve any temporary glitches.
- Check your keyboard to ensure that the keys are functioning correctly.
- Confirm that the gestures are enabled in Settings under System > Multitasking > Snap windows.
- Review any recently installed software that might interfere with your hotkeys or gestures.
Issue 2: Virtual Desktops Disappearing After Restart
If your virtual desktops disappear after rebooting your computer, it can disrupt your workflow and cause frustration.
Solution:
- Ensure that all updates for Windows 11 are installed, as this issue may be resolved in the latest version.
- Verify if you are logged in with a temporary profile, as this can prevent virtual desktops from saving correctly.
Issue 3: Apps Moving to the Wrong Desktop
Applications may sometimes move unexpectedly from one virtual desktop to another, or you might find that an app you opened in one desktop appears in all of them.
Solution:
- Right-click the app’s icon in the Task View and set the option to show the app on only the desktop where you want it to appear.
- Update the apps to the latest version, as compatibility issues might cause erratic behavior.
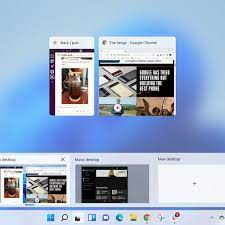
Issue 4: Performance Lag When Using Virtual Desktops
Performance issues, such as lag when switching between virtual desktops, can occur, especially on machines with lower specifications.
Solution:
- Close unnecessary programs to free up system resources.
- Consider upgrading your RAM or your storage to an SSD if your hardware is contributing to the lag.
- Adjust visual effects in System > Advanced system settings > Performance settings for better performance.
Issue 5: Inability to Rename Virtual Desktops
Renaming virtual desktops can help keep them organized, but sometimes the rename option might not work properly.
Solution:
- Use the Task View (Windows Key + Tab) and click on the desktop name to edit it.
- If the issue persists, check for system updates, as this might be a bug that has been fixed in a newer release of Windows 11.
Issue 6: Lost Windows or Apps After Creating New Desktops
After setting up a new virtual desktop, you may discover that some windows or apps have vanished or are not where you left them.
Solution:
- Use the Task View to locate open windows and drag them to the desired virtual desktop.
- If an app is truly lost, use the Search function to find and reopen it.
Issue 7: Confusion Over Multiple Desktops Usage
For new users, managing multiple desktops can be overwhelming, leading to confusion and decreased productivity.
Solution:
- Take some time to familiarize yourself with the virtual desktop interface.
- Start with a small number of virtual desktops and increase them as you become more comfortable with the management process.
- Use consistent naming conventions and backgrounds for each desktop to help differentiate them.
Troubleshooting these common virtual desktop issues in Windows 11 can help ensure that your experience remains fluid and advantageous. By following these solutions, you can minimize disruptions and keep your virtual desktops operating smoothly, allowing you to enjoy the full benefits of this powerful multitasking feature.
